さて、お次は図形描画を学んでいきましょう。
図形描画とは矢印や、四角や丸、リボンなどの装飾された図のことです。
町のチラシなどで、リボンにタイトルが入っているものを目にするかと思いますが、図形描画を使えば簡単にああいったデザインが出来ます。
センスがいいかどうかは別の話ですが。
図形は、セルの位置関係に重ねて置くことが出来るので、四角い枠に文字を入れてセルとセルの中間に文字を表示する時などに便利です。
ちなみに、グラフも完成後は図形扱いとなります。
簡単にやり方を説明しましょう。
まずは、上部のメニューバーから挿入を選択、
図形描画を選択。
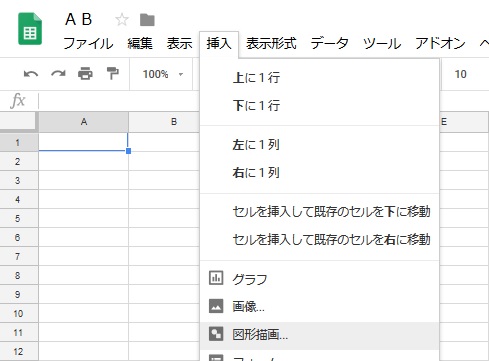
今回は図形をやろうと思いますので、○と□が重なった図の「図形」を選択。
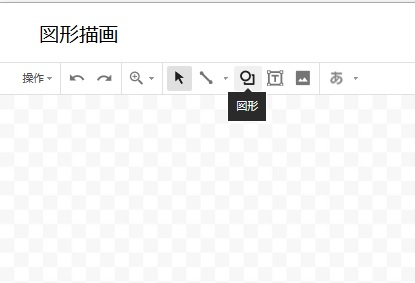
図形にマウスを合わせると、また選択肢が出るので、図形を選択。
さらに、左下のあたりにあるベベルという、ボタンが浮き出しているような図形を選択。
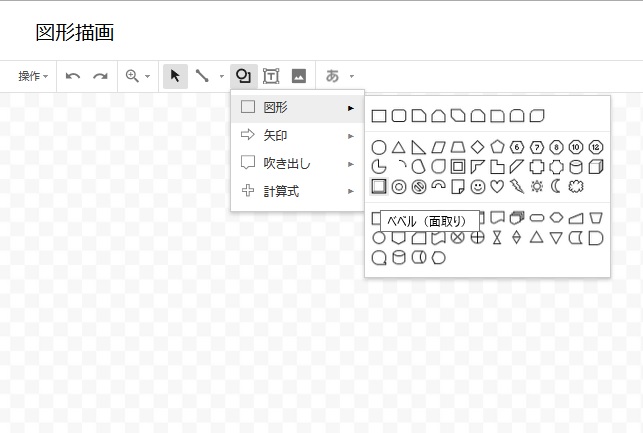
ポインタが十字になるので、適当な場所でクリックすると図形が出ます。
ダブルクリックすると文字が入力出来ます。
サイズ調整も変形も画像の端をクリックしてそのまま動かせば簡単に出来ます。
黄色いポインタは、図形の一部に影響するので色々試してみましょう。
矢印の幅が変わったりします。
完成したら、右上の保存して閉じるを押すとシートに保存されます。

シートに保存された後でも、右上の点かダブルクリックで再編集が可能です。
この図形描画機能だけで、北斎の絵を再現する何て動画が人気だったりするので、極めれば色々出来るのは確かです。
でも、実際に業務で使うことはそんなに多くはありません。
また、セルにかぶせることが出来る故に、追加や削除などでずれることは頭に入れておきましょう。
業務であまり使わないならスルーしても良かったのですが、この後の章で使うこともあり紹介しました。
全く知らないと、使われているのにびっくりしてしまうので、まぁ一応頭に入れておくようしてください。
他にもセルにリンクが貼れたり、画面スクロールを固定したり、色々なテクニックがあるので、「これ、なんだろう?」と思ったら試してみることを忘れずに。
一度やっておけば、出会った時に「あ、あれのやつだったんじゃないかな?何だっけ」ぐらいになると思います。
その時に思い出すなり、新しく勉強するなりで済むようにしましょう。
ここまでで、小技テクニックは終了です。
いよいよ、次からはコードと呼ばれるPC言語を使っていくこととなります。
急に難しくなったように感じて、諦めたくなるかも知れません。
出来る限り簡単に出来るように説明していきますので、頑張りましょう。
VLOOKUPが出来る!と言えるようになったなら次は、マクロが出来る!と言えるようになりましょう。
これだけで大きなワンステップだとおわかりいただけると思います。
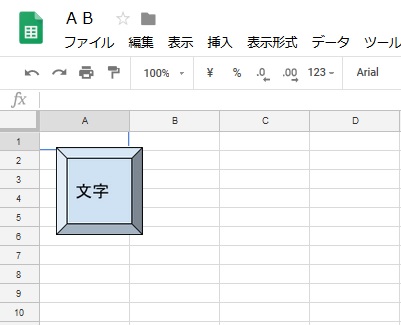
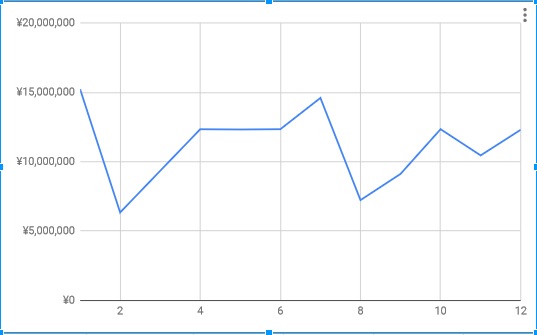

コメント