さて、今回もそんなに難しくないけど、使い方によっては複雑に使えるテクニックをご紹介します。
前項で色などを指定できると紹介しました。
じゃあ、自動で「こういう条件の時だけ色変えたい」と思ったらどうやるのか?
それが条件付き書式です。
ためしに3-4■AND/OR関数でやった表で使ってみましょう。
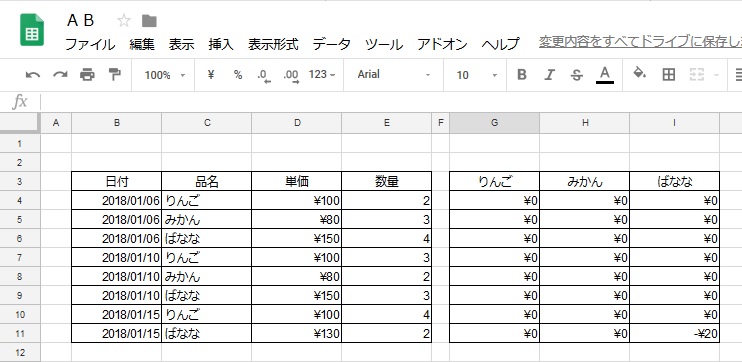
この中でたった1件だけある-¥20を自動で赤文字にすれば、見つけやすい!
見つけやすくするために式をまとめた表作ったじゃないか。って言われるかも知れませんが、不思議なことにデータが増えれば増えるほど、1件ごとを目視で確認しなければいけない状況が発生するんです。
エラーがどっかに出てるけど、どれか分からないから確認するとか。
まぁ、それ以外でも使い方はたくさんあるので、覚えておきましょう。
では、まず指定したいセルを選択して右クリック。
下の方にある「条件付き書式」を選択。
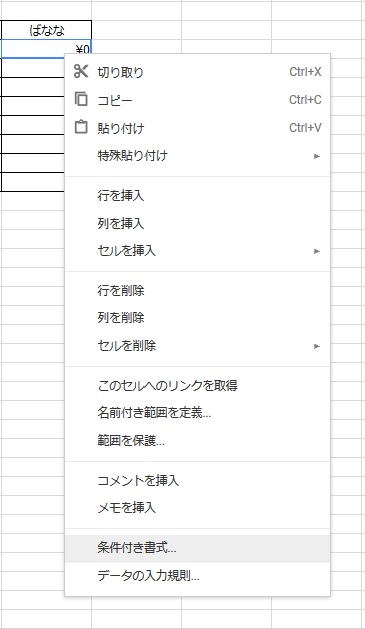
右側に条件付き書式設定ルールというのが表示されていますね。
範囲に適用部分で設定したい範囲を確認します。
今回で言うと、G3:I10ですね。
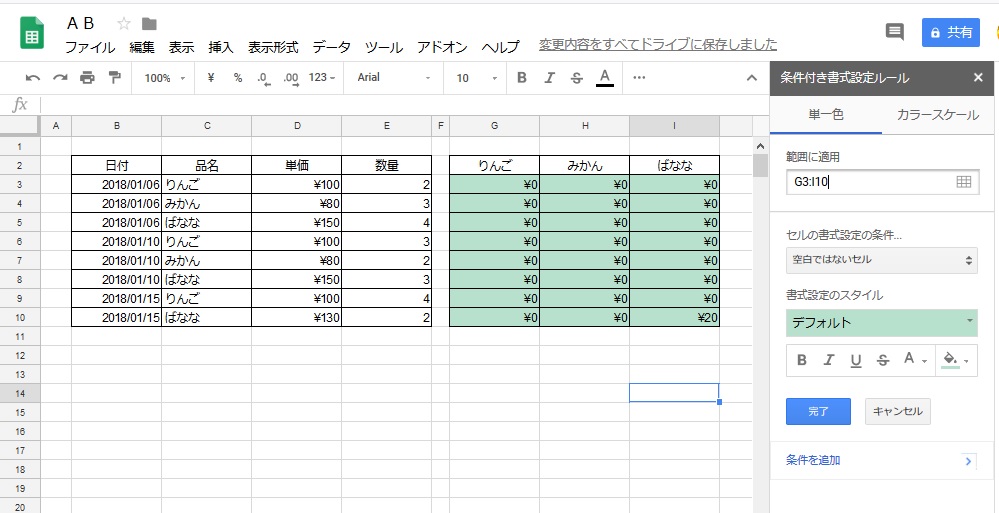
そして、セル書式設定の条件の下の「空白ではないセル」のところをクリック。
「次と等しくない」を選択。
値または書式と書いているところに「0」を入力。
その下のツールバーで条件に一致した時の設定を指定。
今回は文字を赤くするので、A(テキストの色)を赤くしましょう。
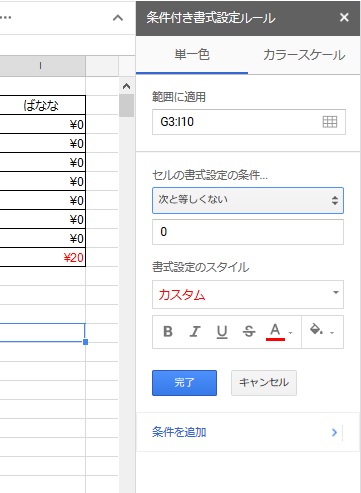
出来ましたか?
指定の条件を見た時に気付かれたと思いますが、複雑な条件を設定できます。
カスタム数式なんてのもありますね。
さらに、同じセルに対して複数の条件を付けることも出来ます。
0は青。黒字なら黒、赤字なら赤。なんてことも。
これを使いこなせているレベルの人は中々いないので、使ってあることに気付いたら「お!この人やるなぁ」って思ったりします。
1ランク上のテクニックとして身に付けておきましょう。
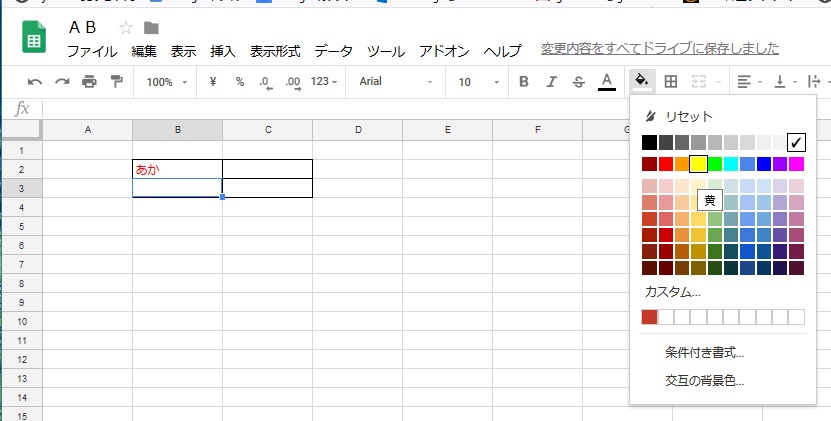
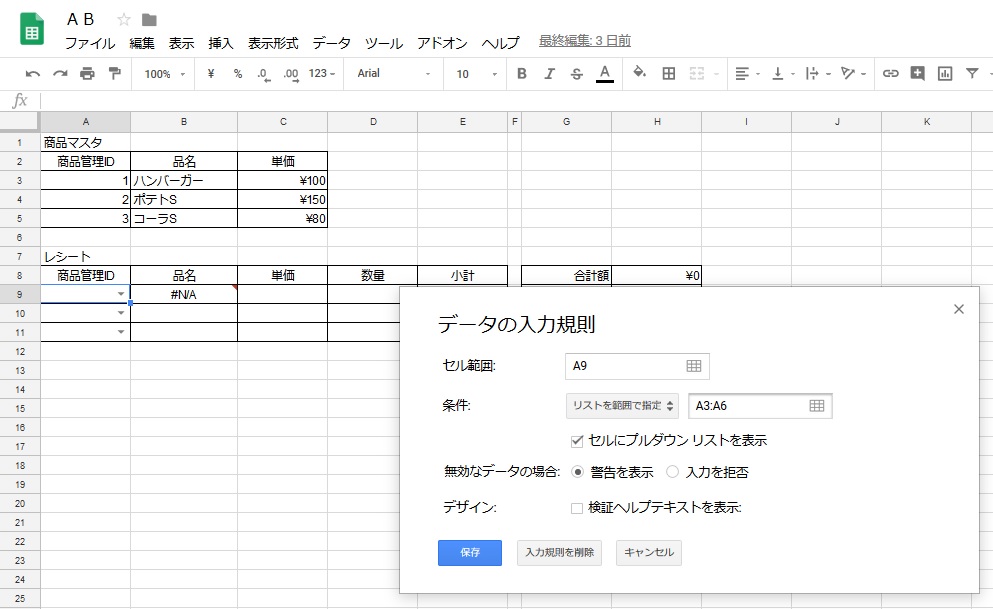
コメント