今回はデータの入力規則です。
前にVLOOKUPで使った表を利用して説明します。

この表のレシート部A列で商品管理IDを選ぶとB列とC列に自動で品名と単価が入るVLOOKUP式を入れましたね。
でも、A列に1~3以外の情報が入ってしまうとただのエラーになってしまいます。
それ以外を選ばせたくない。
そして、3までしかないってことも含めて簡単に選べるようにしたい。
そんな時に、データ入力規則を使いましょう。
前回の条件付き書式と同様に、指定したいセルを選択して右クリック。
下にある、「データの入力規則」を選択。
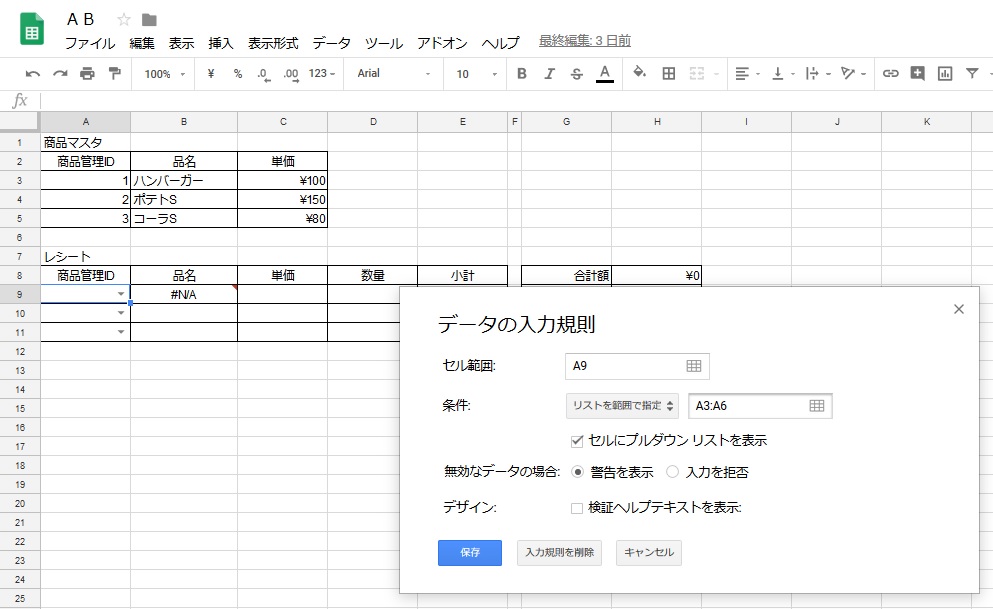
セル範囲には指定したいセルを設定。
リストを範囲で設定のところは今回はそのままで、右の「例~」となっているところに「A3:A5」を入力。
セルにプルダウンリストを表示のところはチェックボックスが入ったまま。
それ以降はどれを選んでもOK。
それぞれの挙動を確認する意味でも、実験してみましょう。
ここまで出来ると、指定したA9セルに▽マークが出たと思います。
うまく設定出来ていれば、1と2と3がプルダウンメニューで出てきて、それを選択する形になっているはずです。
それ以外の情報を入れた時にどうなるかは、選択した挙動次第なので、確認してみましょう。
また、リストを範囲で指定のところで、リストを直接指定を選択をして、「アイテムをカンマで~」というところに、「1,2,3」と入力しても同じことが出来ます。
この辺も実験しておきましょう。
この入力規則ですが、私はあまり使っていません。
自分で使う資料の場合、入力規則を設定しなくても、そういうルールだ!って覚えておけば問題がないことが多いからです。
規則を入れてルールで縛る。ということは、誰かに入力をさせて自分で確認するという状況がほとんどだと思われます。
にも関わらず、この規則設定は設定を消してしまうのも簡単ですし、設定以外を禁止すると使い勝手が悪いし、禁止しないと警告が出ても、あまり意味がないし・・・。
そういう意味で、中途半端なものではないかと思います。
そんななかで、活用しているシーンを思い出しました。
年に一度の社員健康診断の表に使っています。
年齢などの情報から、選択できる診断内容が複雑になっているため、毎年その時期になると「あれ?どういう条件でどれが選べるんだっけ?」となっていたので、表にまとめました。
とは言え、どうせ一年後の私はまた忘れているので、入力規則を設定しておきました。
おかげで、「あー、そうか、この条件だとこれしか選べないのか」と思い出すというか、規則にそって処理が簡単に出来るようになりました。
使い方次第ということを改めて認識することとなりましたとさ。
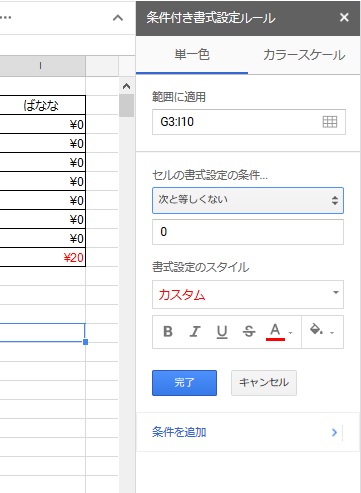
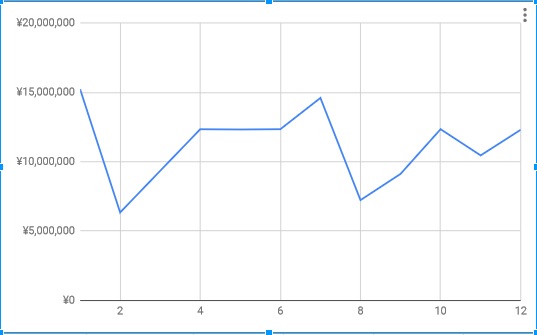
コメント