では、今回は遂に自分でコードを書いてみましょう。
既にマクロが入ってしまっていると説明にずれが出るので、新しいスプレッドシートを用意しましょう。
右下の新しいスプレッドシートを作成の+ボタンを押しましょう。
スプレッドシート画面の上部、メニューバーのツールのスプリクトエディタを選択。
別ページの「無題のプロジェクト」を開いてください。

この{と}の間にコピーでいいので、
Browser.msgBox(‘Hello GAS’);
と書いてみてください。

ここまで出来たら、保存しましょう。
ショートカットキーのCtrl+sでも、ツールバーのフロッピーのマークでも、メニューバーのファイルの保存でもどれでも大丈夫です。
新しいプロジェクト名は付けても付けなくても問題ないですが、せっかくなので「Hello GAS」とでもしておきましょう。
保存出来たら実行してみましょう。
ツールバーの再生ボタンを押すか、メニューバーの実行から関数を実行を選んで「myFunction」を実行しましょう。
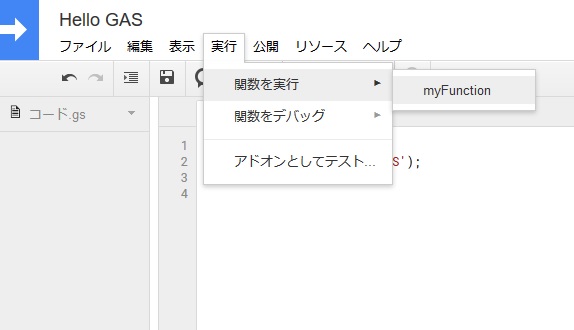
初めて実行すると
承認が必要です
と表示されますので、
許可を確認
を選択します。
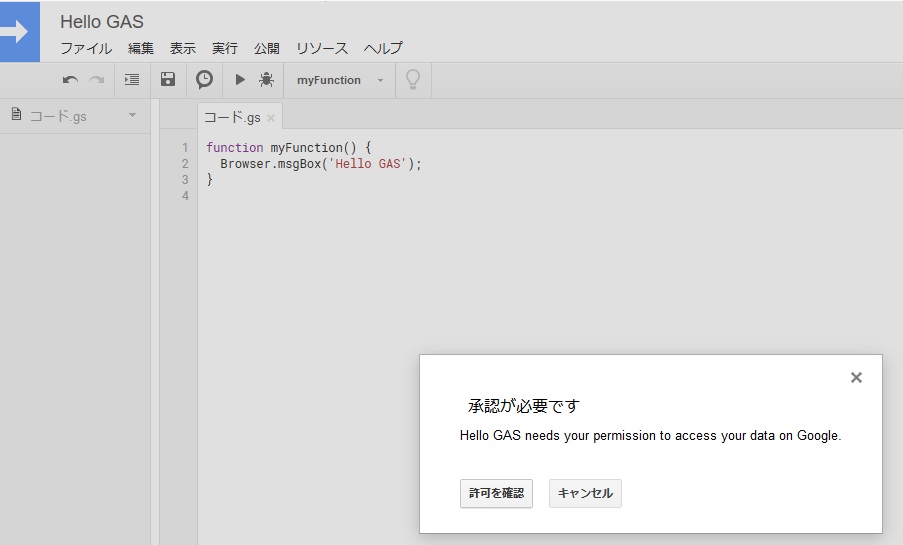
アカウントの選択が出るので、使っているアカウントを選びます。
すると
!
このアプリは確認されていません
という表示が出ますので、左下の
詳細
をクリックしてください。
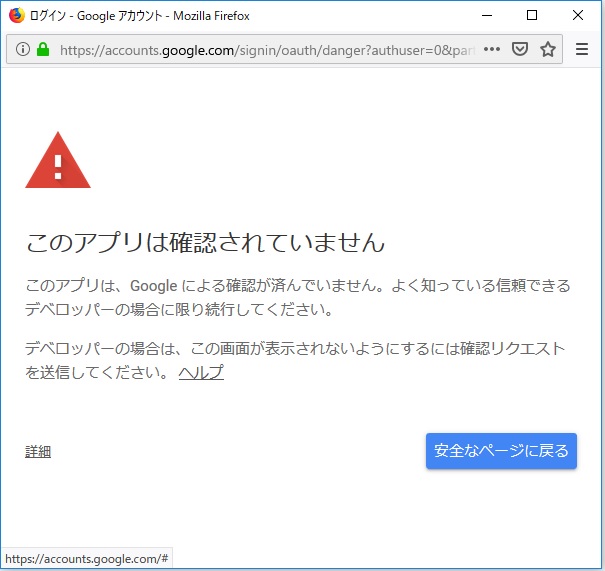
さらに、左下の
Hello GAS(安全ではないページ)に移動
をクリックします。

次の画面で右下の
許可
をクリックすると準備完了です。
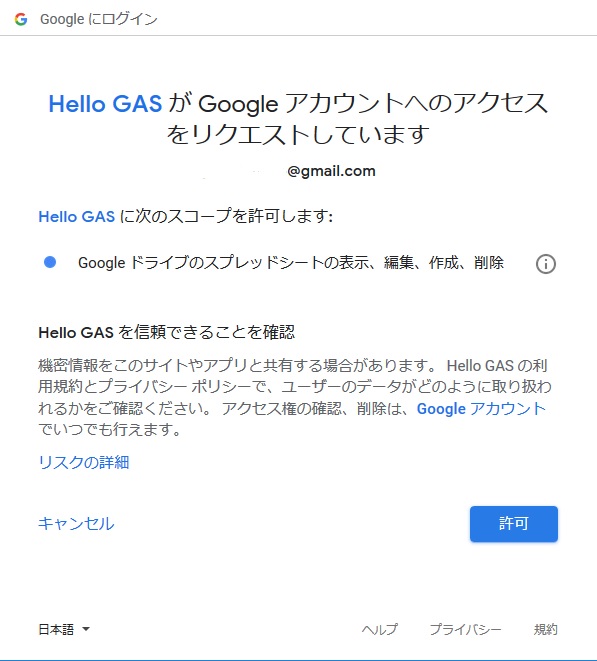
Hello GASのスクリプトエディタ画面上部に、
関数myFunctionを実行中
と表示されています。
スプレッドシートの画面に戻ってみると、
Hello GAS
とOKボタンが表示されているはずです。
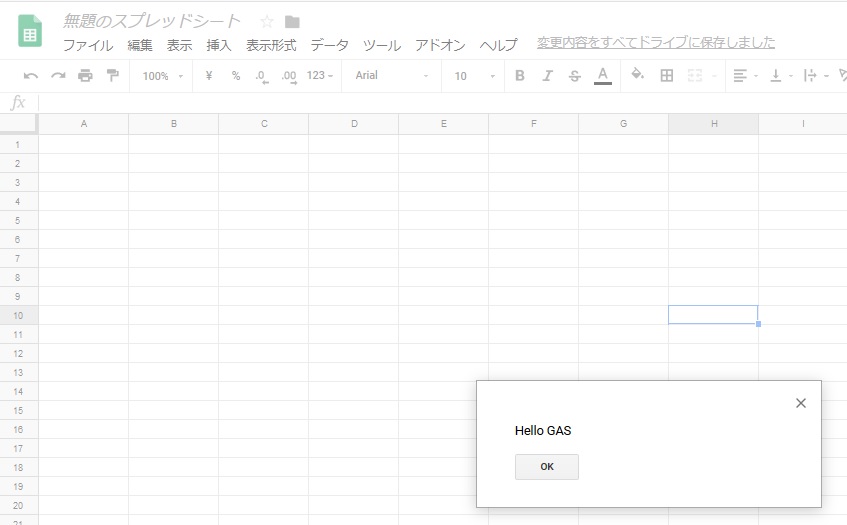
あなたが書いたコードで、メッセージが表示されました!
では、改めてもう一度このコードをコピーではなく、きちんと書いてみましょう。
大文字小文字も判別されてしまうので、注意してください。
ただ、コピーした文章を書き直しでは物足りないので、コンテンツアシスト機能というのを使ってみましょう。
function myFunction(){
の次の行で、Ctrl+Spaceキーを押してみましょう。
リストが表示されたら、Browserを選択。
隣にドットを打ちます。
するとまたリストが出るので、msgBox(String prompt) : Stringを選択。
prompt部分を表示させたい文字’Hello GAS’に変更。
文字列なので、コーテーション( ‘ )で挟むのを忘れずに。
ちなみに、数字を表示させたいならコーテーションは不要ですよ。
最後に、 セミコロン( ; )を入れるのを忘れないようにしましょう。
この程度の単純さならもし忘れても、システム側で「たぶんセミコロン忘れてるな」ということで、処理はしてくれます。
しかし、複雑になると次まで内側なのか外側なのかで処理が変わることがあるので、終わりにセミコロンを付けるのはクセになるようにしましょう。
このCtrl+Spaceキーは本当に便利なので、絶対覚えてください。
勘のいい方なら、ここまでで色々出来ることが増えたかと思います。
ただ、もう少し基礎を続けていくのでお付き合いのほどお願いします。
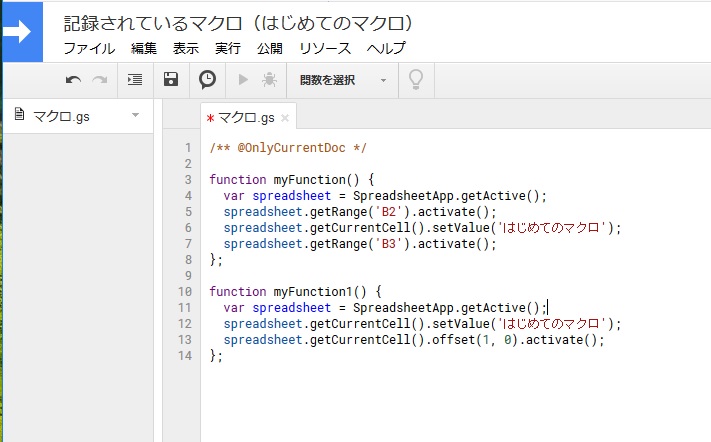
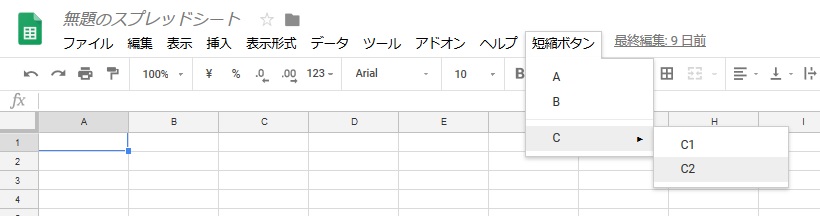
コメント