前回の作成物は、実はまだ表計算になってないことにお気づきでしょうか?

そう、C列を合計しただけで、横(行)に計算してないので、表計算となってないのです。
そもそもレシートとしても、必ず1個ずつ買うと決めてない限り数量との掛け算は必須ですよね。
そこで、表に「数量」の列を追加しましょう。
単純にD列に足してもいいんですが、せっかくなのでC列を数量にしてみましょう。
と。ここでせっかく入力したC列消しちゃうのもったいないので、1列ずらしたい!
やってみましょう。
画面のC列のCのところで右クリック。または、Cの▽をクリック。
そして「1列を左に挿入」をクリックするとC列に入っていた金額がD列に移動したと思います。
そして、計算結果も一緒に移動しているのでC6セルの数式も変わっています。
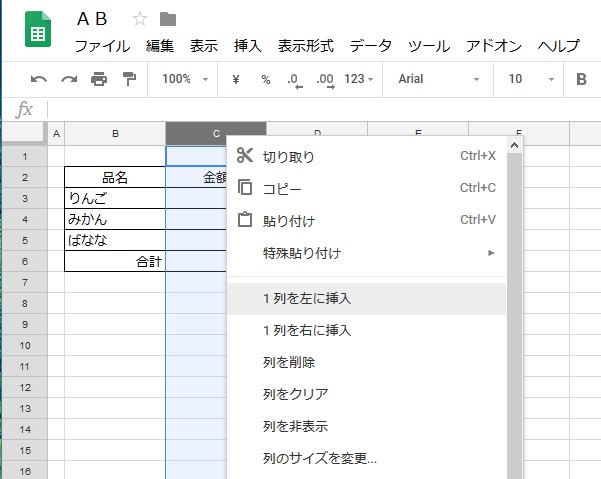
これ、スプレッドシートだと▽ボタンとか「1列を右に挿入」ということが出来ますが、エクセルでは右クリックで左に挿入が基本動作となっているので、そのアクションで覚えておく方が便利です。
では、ずれて空いたC列に数量を入れるのでC2に「数量」C3にりんごの数量C4にみかんの数量、C5にばななの数量を適当に入れましょう。
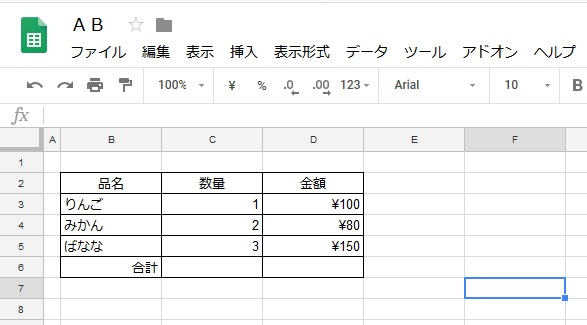
そして、E列に掛け算の結果を入れたいのでE2に「小計」E3に「=C3*D4」と入力します。
E4とE5にも同様に入力したいのですが、毎回毎回入力するの面倒だってことに気付く頃だと思います。
そこで、オートフィル機能というのを使ってみましょう。
式を入力したE3のセルを選択状態にします。
選択状態のままセルの右の端にあわせるとポインタが矢印から手の形になります。
そのまま下に行き、右下の頂点のところにあわせるとポインタが矢印から十字になります。
十字になった状態で左クリックを押しながらE5セルまで下していって、クリックを離します。
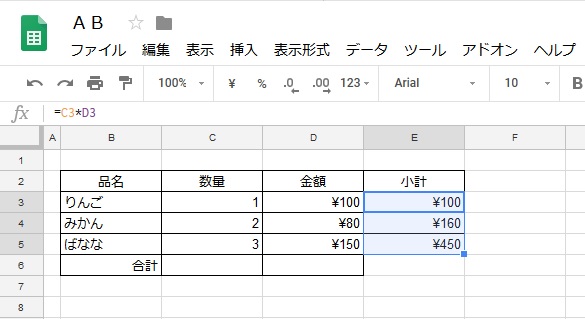
すると、E4セルとE5セルに必要な数式が入ったと思います。
オートフィル機能は「この選択範囲の並びなら、次はこれだと思われる」ものを出してくれるので、数字の1なら次のセルにも1を。日付なら次の日を。といった感じで出してくれます。
今回の数式だと、E3に=C3*D3ならE4には=C4*D4が欲しいんでしょ?という感じです。
さらに、5の次が10である時に両方を選択範囲にしてオートフィルを使うと15を次に出してくれます。
ちなみに、意図と違う数値が入ったら今度はCtrlキーを押しながらやってみてください。
狙った数値になるかも知れません。
数字の1だった場合、Ctrlを押しながらだと次のセルには2でそのまま1ずつ増えていき、押さなければ1を出し続けるという挙動となっていますので、その辺も使い慣れておくと便利です。
さて、表に戻りますが、ここで細かい部分を修正します。
「金額」だったところ、実はそれって「単価」って意味になってますよね?
掛け算の結果の「小計」の方が「金額」に近くなっています。
そこで、D2セルを「単価」にしておきましょう。
さらに、D列を合計しているのは、単価の合計を出すという意味のないことになっているので、そこは削除しましょう。
具体的にはB6の「合計」とC6の数式を消しておきましょう。
さらに、E列の小計を合計するためにE6に数式を入れます。
いままで習った事を実践すると、E6セルに=E3+E4+E5と入れたくなるところですが、一歩進んでみましょう。
次回、SUM関数に挑戦です。
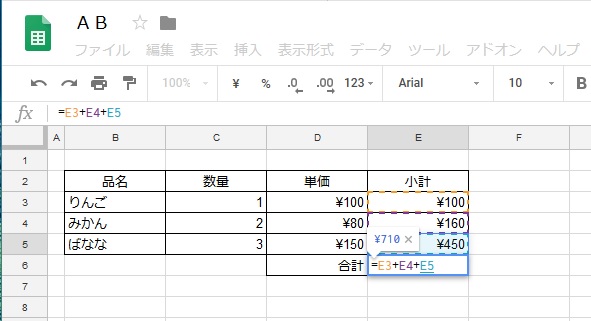
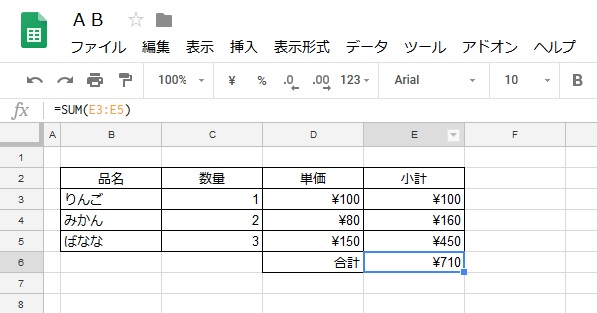
コメント