前章の最後がかなり難しくなってしまいました。
申し訳ありません。
今回はできる限り順番にやっていけば分かるように頑張ってみますので、よろしくお願いします。
さて、この章では電卓を作ってみよう!ということで、進めていきます。
なんで?とか言われると困ってしまうのですが・・・。
通常の表計算ではできないことで、やりやすそうって思いついたので作ってみたところ、「これ、説明に向いてるかも」と思ったので、お付き合いのほどお願いします。

こんなイメージで作りたいなぁ・・・と。まずは頭の中に想像してと。
動かすのは後にして、とりあえず見た目をそろえるためにボタンを配置していってみましょう。
では、メニューバーから
挿入→図形描画
を選びましょう。
図形描画の画面のツールバーに□の上に〇がかぶっているようなマークの「図形」があるので、クリック。
四角い図形のところに、電卓のボタンっぽいのがあるので、それを選んで置いてみましょう。
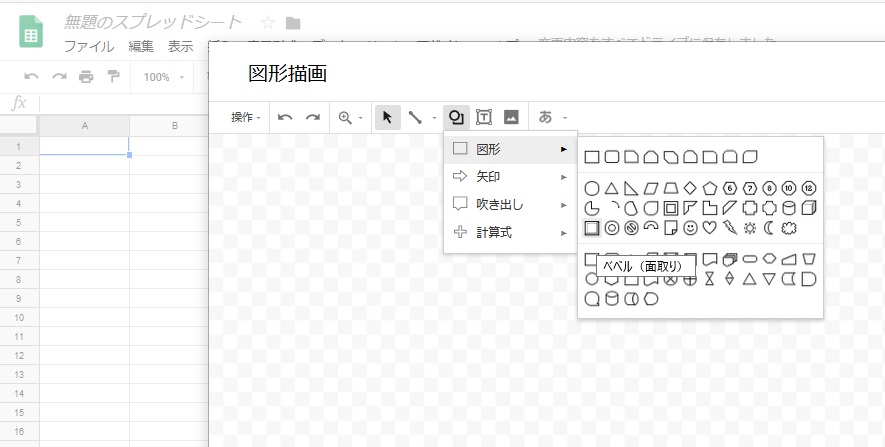
置いた図形をダブルクリックすると、テキストを代入できるので数字の「1」を入れてみましょう。
ボタンっぽく真ん中に配置したいので、メニューバーの一番右の「・・・(もっと見る)」から、配置の中央を選択。
ボタンっぽく出来ましたか?
出来たら右上の「保存して閉じる」ボタンを押して保存しましょう。
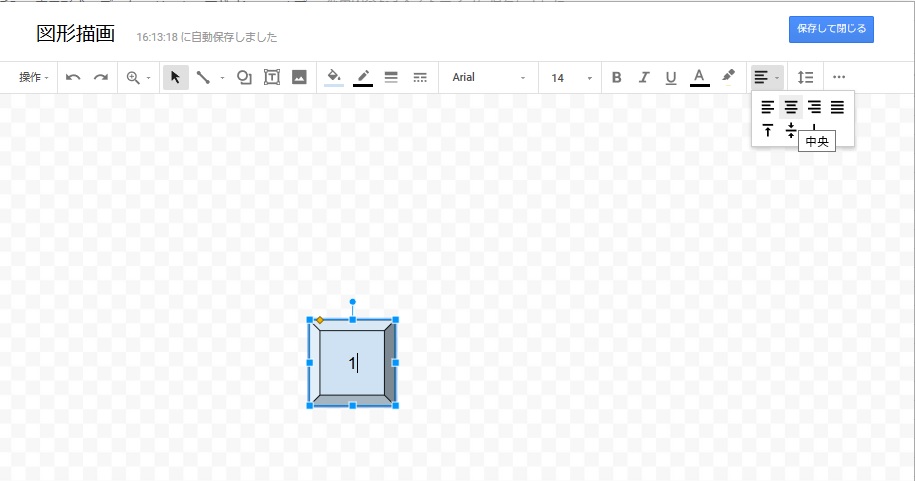
出来たら同じようにほかの数字とボタンを作って配置してみましょう。
0〰9の数字、クリアの「C」、イコール「=」、プラス「+」、マイナス「-」、乗算「×」、除算「÷」の16個、出来ましたか?
配置してみて気づいたと思いますが、このボタンを押しても何もおきません。
ボタンを押したらどうなるのか?って指定をしていないので、当然ですね。
これからこの指定をGASのコードでやっていこうということです。
電卓には、ほかにもボタンがついてるものがありますが、説明には難しくなりすぎるので16個のボタンに絞らせてもらいました。
興味のある方は、作り終わってから追加してみるのもいいかも知れません。
また、図形描画にあった図形も色々な形がありましたね。
これを眺めているだけでも、やりたいことが見えてくるのでは無いでしょうか?
矢印や吹き出しなどもあるので、あんなことやこんなこともできちゃいますね。
脱線のチャンスをお見逃しなく!
と、ここまで書いてみましたが、ちょっと今回は簡単すぎたかも知れません。
ということで、次回やりたいことを発表しておくので、想像でやってみるのはいかがでしょう?
答え合わせとして次回を見るというのも、楽しいかも知れないですね。
ということで、次回は「クリアボタンを設定してみよう!」です。
Cのボタンにコードを書いて付ける。
さぁ、どうやってやるのでしょう?
レッツトライ!


コメント